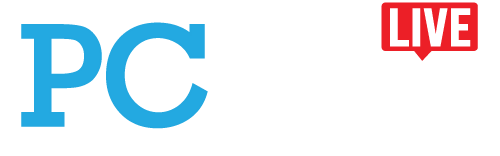Cara cepat dan mudah membuat foto hitam putih jadul kembali terlihat berwarna.
 Bagaimana caranya agar foto tua monokrom menjadi lebih ceria? Ya, ubah saja menjadi berwarna. Lho memang bisa? Bisa kok, yang penting mengerjakannya kudu teliti dan tekun. Karena untuk mengubahnya, tak cukup klak-klik mouse, lalu foto hitam putih lalu instan berwarna.
Bagaimana caranya agar foto tua monokrom menjadi lebih ceria? Ya, ubah saja menjadi berwarna. Lho memang bisa? Bisa kok, yang penting mengerjakannya kudu teliti dan tekun. Karena untuk mengubahnya, tak cukup klak-klik mouse, lalu foto hitam putih lalu instan berwarna.
Mewarnai foto hitam-putih seperti melukis, namun bisa dilakukan dengan mudah kok. Obyek fotonya bisa dari koleksi foto keluarga atau kamu bisa mencari foto-foto tua jaman kolonial dari web http://www.geheugenvannederland.nl.
Untuk praktiknya, PCplus menggunakan Adobe Photoshop CS5 untuk mengelir foto jadul. Kamu juga bisa menggunakan seri Photoshop yang lebih rendah atau tinggi. Atau gunakan aplikasi retouching brand lain. Caranya serupa, hanya nama tools-nya saja yang berbeda. Praktek utama dalam panduan ini meliputi proses penyeleksian dan pewarnaan menggunakan brush tool.
1. Buka foto jadul yang sudah kamu scan. Pastikan discan dalam mode Color RGB. Beberapa foto jadul karena pudar warnanya akan memiliki warna serupa sepia (kekuning-kuningan). Ubah menjadi hitam putih, dengan mengeklik [Image] > [Adjustment] > [Desaturate].
2. Gandakan layer foto dengan mengeklik [Layer] >[Duplicate Layer…] dan klik [OK] pada boks yang muncul. Bisa juga dengan mengeklik layer foto (Layer “Background”), lalu tekan [Ctrl] + [J]. Agar mudah diwarnai ubah blending mode dari layer hasil duplikasi tadi ke “Color”.
3. Klik menu drop-down yang berada di bagian atas panel “Layers”, lalu pilih [Color]. Untuk mewarnai foto, gunakan [Brush Tool]. Gunakan jenis kuas “Soft Round” dari menu “Brush” di toolbar. Pada “Mode:”, pilih opsi [Color]. Gunakan “Opacity” yang tidak terlalu tinggi, dari 30-70% tergantung kebutuhan.
4. Sebelum memulas kuas, pilih warna dari panel “Swatch” atau klik-dobel kotak warna di toolbox kiri, dan pilih warna dari jendela “Color Picker” yang tampil di layar. Jika sudah klik [OK] dan mulailah mengelir pada layer hasil duplikasi.
5. Lakukan pewarnaan dengan teliti dan tidak keluar dari obyek. Agar lebih akurat, kamu bisa menyeleksi obyek terlebih dulu. Untuk mewarnai baju pada remaja perempuan dalam foto misalnya, kamu bisa gunakan [Polygonal Lasso Tool].
6. Gunakan nilai “Feather” dari polygonal lasso tool sekitar 2-3 px. Selanjutnya, seleksilah obyek dengan mengikuti outline baju dari titik awal hingga titik akhir. Setelah terseleksi, kamu bisa mewarnai baju tanpa keluar batas dengan kuas.
7. Kamu juga bisa menggunakan [Pen Tool] untuk menyeleksi obyek dengan lebih akurat dan fleksibel. Setelah terbentuk path dari pen tool, jadikan seleksi dengan mengeklik-kanan path lalu pilih [Make Selection…]. Gunakan “Feather” sekitar 2 px, lalu klik [OK].
 8. Kamu bisa membuat tampilan warna tampil lebih nyata dengan mengatur opacity dari kuas. Ada beberapa bagian yang tertimpa bayangan bisa dipekatkan warnanya dan pada bagian yang terang ditipiskan warnanya. Jika ada bagian yang ingin diganti warnanya setelah dikelir, hapus dulu warna sebelumnya menggunakan kuas berwarna abu-abu. Warnai kembali dengan warna baru.
8. Kamu bisa membuat tampilan warna tampil lebih nyata dengan mengatur opacity dari kuas. Ada beberapa bagian yang tertimpa bayangan bisa dipekatkan warnanya dan pada bagian yang terang ditipiskan warnanya. Jika ada bagian yang ingin diganti warnanya setelah dikelir, hapus dulu warna sebelumnya menggunakan kuas berwarna abu-abu. Warnai kembali dengan warna baru.
Naskah: M. Ravshan [jinggabubox@gmail.com]