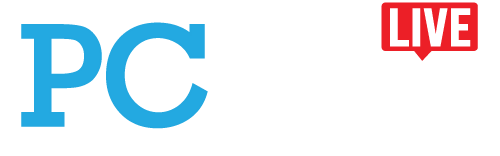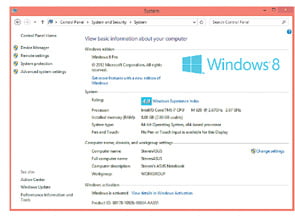Windows 8 dan Ubuntu berada di kubu yang saling berseberangan. Kedua sistem operasi ini dikembangkan oleh vendor yang berbeda. Masalah bisa muncul kalau kita mau berbagi pakai file antar sistem operasi dalam jaringan. Kebayang kan ribetnya? Tutorial ini menunjukkan ke kamu bagaimana caranya mengakses folder Ubuntu dari Windows 8.
Langkah 1:
Konfigurasi Komputer di Workgroup yang sama
Caranya:
1. Buat Workgroup yang sama. Klik Start, ketik Control Panel, lalu klik menu System and Security > System > Change Settings” di komputer yang menggunakan sistem operasi Windows 8.
2. Di jendela System Properties masuklah ke tab Computer Name dan lihat nama workgroup yang ada di sana. Bandingkan dengan informasi nama workgroup yang ada di Ubuntu. Bila sama, kamu bisa langsung melompati langkah 3. Kalau beda, ikuti dulu langkah 3.
3. Klik tombol “Change” yang ada di tab Computer Name. Setelah itu, di jendela Computer Name Changes, klik menu Workgroup yang ada di kotak Member of lalu di kolom bawahnya, isi nama yang sama dengan workgroup Ubuntu. Gambar 3. Tekan “OK” untuk menyimpan perubahan. Bila diminta, restart PC agar bisa tersambung dengan workgroup baru.
Lakukan yang sama dengan Ubuntu. Seting ke workgroup yang sama, bila workgrupnya beda.
Langkah 2:
Konfigurasi Folder Share
Sekarang saatnya kita melakukan sharing folder di Ubuntu. Klik kanan folder yang akan dibagipakaikan lalu pilih “Sharing Options”. Folder Sharing bakal aktif. Berikan tanda cek pada “Share this Folder”. Saat kotak dialog baru muncul, masukkan seting berikut:
• “Share name” – nama folder yang bakal muncul di jaringan;
• “Comment” – keterangan mengenai isi folder;
• “Allow others to create and delete files in this folder” – opsi untuk memberikan akses baca tulis file pada folder yang dibagipakaikan;
• “Guest access” – memungkinkan pengguna untuk mengakses folder tanpa akun Samba.
Terakhir, klik “Create Share” untuk menyimpan perubahan. Kamu akan mendapat sebuah jendela pop up yang menanyakan hak akses untuk memodifikasi folder share. Klik “Add the permissions automatically”.
Langkah 3:
 Akses Folder Share dari Windows 7
Akses Folder Share dari Windows 7
Untuk mengakses folder Ubuntu dari Windows, buka layar Start, masuk ke Desktop, lalu jalankan Windows Explorer dan klik Network. Alternatifnya, kamu juga bisa mencari dengan kata network di kotak pencarian di layar Start. Di bagian kanan jendela, kamu akan melihat daftar semua komputer di jaringan baik yang bersistem operasi Windows ataupun Ubuntu. Klik ganda nama komputernya untuk melihat daftar folder yang dibagipakaikan. File-file yang ada dalam folder share bisa diakses seperti file biasa yang ada komputer lain dengan sistem operasi Windows.
Langkah 4:
Memetakan Folder Shared
Ini dia cara memetakan folder shared di jaringan ke kandar lokal.
1. Klik kanan ikon Network, kemudian pilih “Map Network Drive…”.
2. Pada jendela yang terbuka, tentukan huruf untuk kandar yang akan dibuat. Huruf yang dipilih tidak boleh dalam kondisi aktif. Artinya jika kamu punya kandar D, kamu tidak bisa memilih opsi D di jendela ini. Pilihlah kandar yang belum ada di komputer kamu.
3. Klik tombol “Browse …” pada bagian Folder untuk memilih sumber daya jaringan yang akan dijadikan virtual drive.
4. Pilih folder yang terdapat pada komputer di jaringan lalu klik tombol “OK”.
5. Terakhir, klik tombol “Finish”.
Naskah: Steven Andy Pascal [pcplus@smartsolution.web.id]