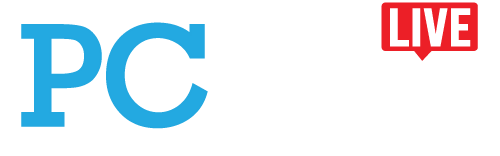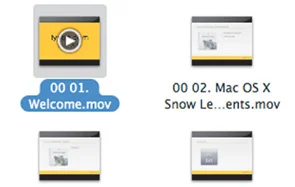Mungkin banyak dari kita yang masih ingat ketika dulu tampilan icon-icon dokumen di komputer adalah icon aplikasi yang bersangkutan.
Untuk mengetahui isinya, tidak ada cara lain kecuali menjalankan aplikasi pembuatnya. Tentunya hal yang merepotkan ketika mencari sesuatu di dalam dokumen tersebut dan kita tidak tahu pasti dokumen yang mana. Membuka dokumen satu per satu pasti terasa merepotkan.
Apple mulai mengubah tampilan icon dan cara melihat isi dokumen pada OS X 10.1 dengan menampilkan icon yang menunjukkan preview isi dokumen daripada aplikasi pembuatnya. Jika ingin melihat isinya tanpa harus membuka aplikasi pembuatnya, kita cukup tekan tombol space bar dan OS X akan menampilkan isi dokumen tersebut. Pada awalnya, hanya beberapa dokumen aplikasi yang bisa dilihat, tapi kini hampir semua dokumen bisa dilihat isinya.
Bahkan untuk beberapa jenis format video, kita tinggal klik pada tombol segitiga yang muncul, kita sudah bisa melihat video berikut suaranya tanpa harus menjalankan aplikasi pemutar video.
Ketika memulai debutnya pada awal tahun 2000-an, Preview sebetulnya dimaksudkan sebagai aplikasi yang mengintip isi dokumen. Dengan demikian kita tidak perlu menjalankan aplikasi pengolah foto yang rata-rata cukup berat tersebut. Berbeda dengan video yang punya banyak standard, gambar atau foto punya sedikit format standard, antara lain .jpg, .tif, .eps, .png, dan .psd. sehingga Apple bisa dengan mudah membuat aplikasi ringan dan kecil untuk menampilkan gambar/foto berformat tersebut di atas dan menjadi aplikasi bawaan untuk OS X-nya.
Kalau dulu hanya bisa menampilkan saja, kini kita bisa mengolahnya, mulai dari sekedar memutar orientasi foto hingga mengolah warna. Bahkan kita juga bisa menggunakan Preview sebagai aplikasi penampil slide atau untuk membaca buku atau majalah digital, karena selain bisa membuka file .pdf, juga dilengkapi dengan fasillitas menampilkan gambar layaknya halaman sebuah buku atau majalah.
Berikut adalah beberapa tips agar kita bisa menggunakan
Preview secara optimal:
 1. Zoom in dan Zoom out. Memperbesar atau memperkecil tampilan gambar adalah fasiliitas utama sebuah aplikasi pengolah gambar. Dengan Preview, kita bisa menggunakan kombinasi keyboard “cmd +” untuk memperbesar dan “cmd -” untuk memperkecil. Selain itu kita juga bisa “pinch” dengan dua jari pada trackpad, melebarkan dua jari pada trackpad untuk memperbesar dan menciutkan dua jari pada trackpad untuk memperkecil. Setelah itu kita bisa menggunakan dua jari untuk menggeser-geser bagian foto yang mau dilihat.
1. Zoom in dan Zoom out. Memperbesar atau memperkecil tampilan gambar adalah fasiliitas utama sebuah aplikasi pengolah gambar. Dengan Preview, kita bisa menggunakan kombinasi keyboard “cmd +” untuk memperbesar dan “cmd -” untuk memperkecil. Selain itu kita juga bisa “pinch” dengan dua jari pada trackpad, melebarkan dua jari pada trackpad untuk memperbesar dan menciutkan dua jari pada trackpad untuk memperkecil. Setelah itu kita bisa menggunakan dua jari untuk menggeser-geser bagian foto yang mau dilihat.
 2. Quick Crop. Kita tinggal menggeserkan mouse dan menggambar area yang akan dipotong. Jika bisa dengan mudah memperbesar atau memperkecil area, dan menggeser ke area yang kita maksud. Setelah cocok, kita tinggal tekan “cmd K” untuk melakukan cropping dan “cmd Z” untuk membatalkan cropping.
2. Quick Crop. Kita tinggal menggeserkan mouse dan menggambar area yang akan dipotong. Jika bisa dengan mudah memperbesar atau memperkecil area, dan menggeser ke area yang kita maksud. Setelah cocok, kita tinggal tekan “cmd K” untuk melakukan cropping dan “cmd Z” untuk membatalkan cropping.
 3. Mengubah ukuran gambar. Klik pada menu Tools > Adjust Size. Setelah itu muncul kotak dialog untuk mengubah ukuran gambar. Masukkan angka yang diperlukan. Untuk keperluan cetak, gunakan resolusi 300 dpi. Sedangkan untuk mengubah ukuran kita bisa menggunakan centimeter, inch, pixel, atau persentase. Untuk melihat seberapa besar ukuran foto, gunakan tombol “cmd 0” yang akan menampilkan foto dengan ukuran yang sebenarnya.
3. Mengubah ukuran gambar. Klik pada menu Tools > Adjust Size. Setelah itu muncul kotak dialog untuk mengubah ukuran gambar. Masukkan angka yang diperlukan. Untuk keperluan cetak, gunakan resolusi 300 dpi. Sedangkan untuk mengubah ukuran kita bisa menggunakan centimeter, inch, pixel, atau persentase. Untuk melihat seberapa besar ukuran foto, gunakan tombol “cmd 0” yang akan menampilkan foto dengan ukuran yang sebenarnya.
 4. Mengedit warna. Cukup dengan klik pada menu Tools > Adjust Color kemudian muncul kumpulan slider untuk mengubah exposure, saturation, dan berbagai macam cara untuk membuat foto kita lebih baik. Jangan bandingkan dengan aplikasi yang kompleks seperti Adobe PhotoShop atau Lightroom, tapi paling tidak kita bisa membuat foto yang agak gelap bisa menjadi lebih terang dan warna yang lebih menarik.
4. Mengedit warna. Cukup dengan klik pada menu Tools > Adjust Color kemudian muncul kumpulan slider untuk mengubah exposure, saturation, dan berbagai macam cara untuk membuat foto kita lebih baik. Jangan bandingkan dengan aplikasi yang kompleks seperti Adobe PhotoShop atau Lightroom, tapi paling tidak kita bisa membuat foto yang agak gelap bisa menjadi lebih terang dan warna yang lebih menarik.
Sayangnya, Preview tidak punya fasilitas save as, sehingga jika kita menyimpan gambar dengan menekan tombol “cmd s” atau klik pada menu File > Save, maka foto yang lama akan ditimpa dengan foto hasil edit yang kita lakukan.
Namun khusus untuk pengguna Mountain Lion, kita bisa menampilkan semua hal yang pernah kita lakukan pada foto tersebut. Klik pada menu File > Revert to > pilih versi yang tampil atau jika ingin melihat semuanya pilih Browse All Version yang akan menampilkan semua versi hasil edit kita.
Naskah: Onid Bartowski [onidbartowski@yahoo.com]