Sering bertandang ke percetakan untuk mencetak poster? Sebenarnya kamu nggak perlu repot-repot begitu, karena bisa saja kamu membuat poster superjumbo di rumah dengan hanya bermodalkan printer inkjet.
Ya, dengan bantuan aplikasi cetak poster, kamu dapat membuat gambar berukuran besar secara praktis. Metode yang ditawarkan biasanya adalah dengan memotong-motong gambar besar menjadi seukuran kertas yang dipakai mencetak. Kemudian, potongan-potongan tersebut dicetak satu per satu. Setelah selesai, mereka dilem bersambungan hingga membentuk gambar utuh yang besar.
Salah satu aplikasi yang bisa dimanfaatkan buat mencetak poster adalah Posteriza. Program ini bisa diunduh secara gratis dari www.e-presencia.com atau www.posteriza.com. Tapi, harap diingat, sebelum mulai mencetak, gambar poster mesti disimpan dulu dalam format JPG, GIF, atau WMF.
Sudah siap bikin poster? Ikuti langkah-langkah berikut.
Instal dan buka program Posteriza. Di awal pengaktifan, jendela aplikasi akan memunculkan poster yang sudah dibuat oleh program. Posteriza bisa menerima banyak macam format, mulai dari JPG, BMP, GIF, PNG, hingga format vektor WMF.

Klik tab [1. Text] dan hilangkan centang pada opsi [With Text] karena teks sudah tersedia di rancangan poster kamu. Klik tab [2. Photo], lalu klik tombol [Open Image]. Cari dan pilih gambar atau foto poster yang ingin kamu buat.

Selanjutnya, klik [Open Image]. Gambar poster akan ditampilkan di ketiga jendela. Pada jendela kedua di sisi kanan atas, akan ditampilkan potongan-potongan poster yang siap dicetak.

Jika ingin poster tersebut memiliki bingkai, klik tab [3. Border]. Atur ketebalan dan posisi border di tab tersebut. Namun jika tidak menginginkannya, hilangkan centang pada [With border]. Klik [Apply].

Pada tab menu keempat, [4.Size], kamu akan menemukan opsi pengaturan ukuran cetak poster. Kamu dapat memilih ukuran kertas yang dipakai, jumlah potongan, dan lainnya. Jika tak mau repot mengesetnya, klik tombol [Auto].

Klik tombol [Config Printer] dan tentukan printer yang kamu pakai. Selanjutnya, untuk menerapkan semua setelan yang telah diatur tadi, klik tombol [Apply]. Mulailah mencetak dengan mengklik tombol [Print].

Pilih printer, dan, jika perlu, atur settingan printer dengan mengklik tombol [Properties]. Jika sudah, klik [Print]. Tunggui proses pencetakan hingga tuntas. Setelah semua kelar dicetak, sambung satu persatu hingga membentuk gambar yang sudah dirancang.

Mencetak dengan Driver Printer
Jika kamu menggunakan printer yang sudah mendukung modus pencetakan “Poster Printing”, kamu tak lagi memerlukan aplikasi seperti Posteriza. Namun, konsep pencetakan posternya serupa.
Prosesnya cukup mudah dilakukan. Di sini PCplus akan memandu mencetak poster dengan printer rumahan. Sebagai informasi, printer yang PCplus gunakan adalah merek Canon, yang kebetulan telah menyediakan modus cetak tersebut.
Tanpa ba bi bu lagi, mari kita mulai saja.
1. Buka File
Buka poster yang hendak dicetak dengan aplikasi apa saja. Untuk mencetaknya, klik [File] > [Print…]. Pada boks dialog Print yang muncul, pilih printer yang digunakan di menu “Name:”.
2. Pilih Mode Printing
Selanjutnya, klik tombol [Properties]. Boks Properties printer akan muncul. Pada printer Canon, pengesetan poster printing ada di tab [Page Setup].
3. Tentukan Ukuran Kertas
Pilih ukuran kertas yang akan digunakan pada menu “Page Size:”. Pada menu drop-down “Page Layout”, cari dan pilih modus cetak [Poster Printing].
4. Sesuaikan Potongan Cetak
Klik tombol [Specify…]. Di boks dialog yang tampil, kamu bisa menentukan jumlah potongan yang diinginkan. Selanjutnya, klik [OK]. Sebenarnya menu ini tak perlu dikelola juga tak apa karena aplikasi akan otomatis memotongnya sesuai ukuran kertas yang digunakan.
5. Pilih Jenis Kertas
Kembali klik tab [Main] dan tentukan jenis kertas yang akan dipakai dari menu “Media Type”. Tentukan pula kualitas cetaknya di “Print Quality”. Akhiri dengan mengklik [OK].
Layar akan kembali ke boks Print. Untuk melihat calon hasil cetak, klik saja tombol [Print Preview]. Boks berikutnya akan menampilkan setiap potongan cetakan. Tutup boks tersebut untuk memulai pencetakan.
Mulailah proses pencetakan dengan mengklik [Print]. Tunggui hingga tuntas. Selanjutnya, setelah semua kelar dicetak, sambung satu persatu membentuk gambar yang sudah dirancang. Pakai panduan gambar di PC untuk menyusunnya.
Sambung satu per satu potongan tersebut memakai lem atau isolasi dua sisi.
Software Alternatif
Mr. Poster (www.2gtech.com)
Ace Poster (www.intemove.com)
Poster (www.postersw.com)
Poster-Printery 4.5 (www.cadkas.de)
ProPoster 2.02.03 (www.ronyasoft.com)
PrintGhost 1.1 (www.usefulsoft.com)
Disarikan dari PCplus Edisi 346
Oleh Yuliandi Kusuma
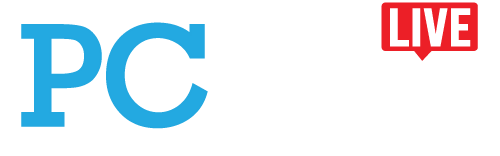


wah.. ilmu baru nih….. kalo pake corel gimana caranya ??
keren coy,.. ini dia yang lama lama gw cari
ealah, ternyata ini to caranya. dari dulu nyari nyari kok ga ketmu trik ini.
makasih tabloidpcplus.
makasih gan dari dulu uda pgen buat tp ga tau caranya,,….. ternyata mudah
ini yang aku cari dan sangat berguna gan… makasih banget ya…
baik,terima kasih pasti berguna untuk kita semua…thank PCplus
wah tutorial bagus banget..pc-plus banyakin dunk tutorial kayak gini..
kalo bisa minta di ulas tutorial cara buat media informasi di Layar LCD, seperti di Bank-Bank gittu…trims pc-plus
Pakai Corel Draw juga bisa. Caranya:
1. Atur dulu “print setup”-nya, ada di menu “File”. Berguna untuk mengatur kertas yang akan digunakan untuk nge-print. Saran: kurangi 0,5 cm dari size asli kertas, baik “height” dan “width” agar ada ruang yang cukup untuk menyambungkan kertas nanti.
2. Pilih “print preview”
3. Klik icon “print tiled pages” yang ada di sebelah kiri fitur “unit” (itu lho yang dipakai untuk mengubah unit panjang dari cm ke inchi atau ke yang lain).
4. Akan terlihat gambar dipecah menjadi beberapa kertas dan akhirnya selesaikan dengan mengklik fitur “print” pada menu “File”.
🙂
trik keren.. n muantabzzz.
Tolong dong gan,atau teman2 yang tau,printer yang bisa buat cetak ukuran sampai A3,merk nya apa sich…
SANGAT BAGUS..SANGAT MEMBANTU..SANGAT MUDAH
TERIMA KASIH BANYAK MAS.
Sama-sama mas Pri. Terima kasih juga sudah mampir 🙂
Terima kasih ilmunya, sangat bermanfaat….